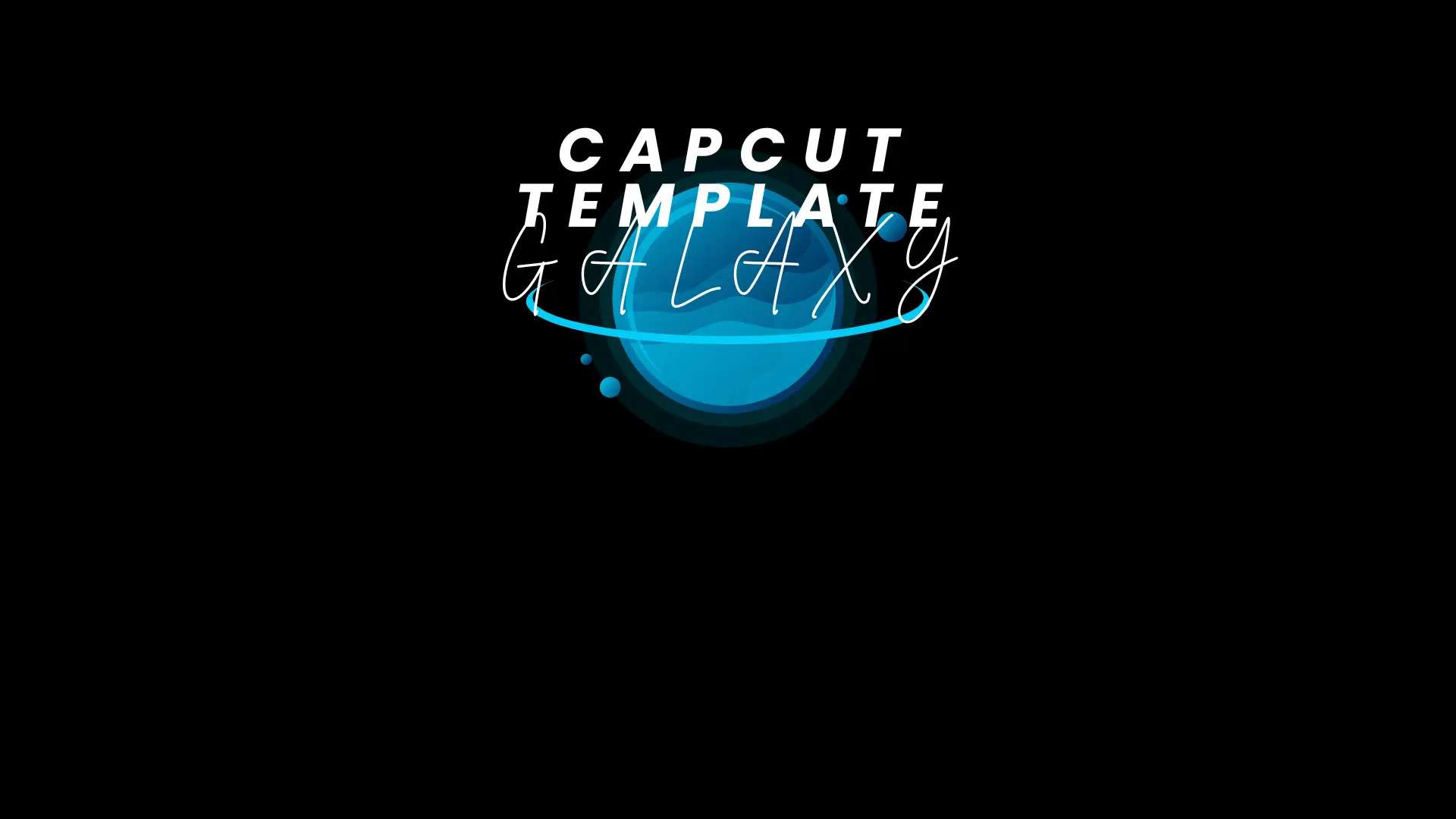Why CapCut Templates Are Valuable for Pro Editors
CapCut templates are often seen as a tool for beginners, but they can also be a game-changer for pros. They offer several benefits:
- Speeding up Workflow: Even experienced editors can save significant time by starting with a template and customizing it rather than creating effects from scratch.
- Consistency: Templates help maintain a consistent style, especially when working on large projects or multiple videos for a brand.
- Creative Foundation: Templates provide a solid foundation, leaving room for creativity and personalization without the need to manually design every element.

Getting Started with Advanced CapCut Editing
Before diving into the advanced tips, it’s important to understand the basics of how CapCut templates work. Templates in CapCut come pre-designed with transitions, animations, and effects that you can modify to suit your project. Here's a quick refresher on how to get started:
1. Choosing the Right Template: Start by selecting a template that aligns with the general style and vibe of your video. For instance, for cinematic edits, choose a template with smooth transitions and dramatic effects. For quick, energetic montages, opt for a template with fast cuts and high-intensity transitions.
2. Importing and Editing the Template: Once you’ve selected a template, import your footage and start customizing. Replace placeholders, tweak the transitions, and change text and colors to fit your brand or theme.
Now, let's dive into advanced techniques you can use to enhance your template-based editing.
Advanced Tips and Tricks for Professional Editing with CapCut Templates
1. Layering Multiple Templates for Complex Edits
One of the best ways to elevate your CapCut project is by layering multiple templates. This allows you to combine various effects, transitions, and animations to create a more dynamic and complex edit.
1. How to Do It:
- Choose two or more templates that fit the tone of your video (e.g., a smooth landscape transition template for scenic shots and a high-energy action template for fast-paced sequences).
- Import your clips into both templates.
- Layer them on different video tracks and adjust the timing so that the transitions from one template to the other feel seamless.
2. Pro Tip:
- Use keyframes to adjust the opacity and speed of one template as it blends into another. This adds a polished, professional feel.
2. Customizing Transitions for a Cinematic Look
CapCut templates come with pre-set transitions, but you can take them further by customizing their duration, style, and timing. Smooth, cinematic transitions are key for making your video look professional.
1.How to Do It:
- Select a template with transitions that you like, then go into the transition settings and adjust the duration. Shorten or lengthen transitions based on the rhythm of your video.
- Use keyframes to animate the transitions in and out of clips for a smoother effect.
- Combine different types of transitions for added depth—like using a “fade” transition for a calm scene and a “zoom” transition for high-energy moments.
2. Pro Tip: Use the easing options (ease in, ease out) for transitions to make them feel more natural and less jarring.
3. Fine-Tuning Text Animations for Personalization
While CapCut templates come with text animations, you can take these a step further by fine-tuning how and when they appear. Text is a key element in video editing, and using dynamic text effects can really capture the viewer’s attention.
How to Do It:
- Replace default text with your own.
- Use keyframes to animate text in sync with the video, creating motion that complements the visuals. For example, if your video features fast cuts, have the text bounce in or out quickly to match the pace.
- Customize the font, color, and size of the text to align with your project’s aesthetic. You can also use shadows, glows, and outlines to make the text pop.
Pro Tip: Sync text animations with the beat of your background music for a more cohesive viewing experience. CapCut’s ability to analyze audio for beat detection can help you achieve this effortlessly.
4. Adding Advanced Effects: Motion Blur, Overlays, and More
To make your edits stand out, you can add advanced effects such as motion blur, color overlays, and filters to your CapCut templates. These effects can make your transitions smoother and your video more dynamic.
How to Do It:
- Add motion blur to fast-moving clips for a more professional feel. This effect simulates the natural blur that happens when objects move quickly in real life, adding realism and fluidity to your transitions.
- Use color overlays to create mood. For example, apply a red overlay for action sequences or a blue one for peaceful, scenic shots.
- Use adjustment layers to apply subtle color grading or effects to the entire video. You can use filters to give your video a particular style (e.g., vintage, cinematic, or HDR).
Pro Tip: Combine multiple overlay effects like a light leak or lens flare on top of a fast transition for a more cinematic look. Make sure the overlay is subtle to avoid overpowering the video.
5. Advanced Audio Editing with CapCut Templates
Audio is as important as visuals in creating a professional video. CapCut’s audio tools allow you to sync your audio perfectly with the transitions and effects from your templates. You can also add voiceovers, sound effects, or music layers.
How to Do It:
- Adjust the audio fade-in and fade-out for smoother transitions between different audio clips.
- Use multi-layer audio to combine sound effects with background music. You can set each audio layer to a different volume to ensure the sound effects don’t overwhelm the music.
- Sync your audio with the video transitions. CapCut allows you to sync video to audio beats automatically, making this task much easier.
Pro Tip: Use the audio ducking feature to automatically lower background music when voiceovers are playing. This ensures that dialogue remains clear and easy to understand.
6. Exporting and Rendering in High Quality
After you’ve finished your edit, you want to export it in the highest possible quality. CapCut allows for different export settings, which can make a huge difference in the final output, especially for professional use.
How to Do It:
- Go to the Export settings and select a high resolution (1080p or 4K) for the best video quality.
- Use frame rate adjustments to control the smoothness of your video. A 60fps frame rate is ideal for fast-paced action sequences, while a 24fps rate is better for cinematic-style edits.
- Select the appropriate bitrate for your video. A higher bitrate will result in a larger file size, but it will also preserve the video’s quality.
Pro Tip: For pro-level exports, use a higher bitrate and resolution, especially if you're uploading to platforms that support high-definition content, like YouTube or Vimeo.
Final Thoughts
CapCut templates aren’t just for beginners—they’re a powerful tool for pro users as well. By understanding how to customize and tweak these templates, you can create professional-quality videos that save you time and effort while still allowing for maximum creativity. Whether you're layering templates, customizing transitions, fine-tuning audio, or adding advanced effects, CapCut gives you the flexibility to bring your vision to life.
With these advanced tips and tricks, you’re well on your way to mastering CapCut and producing videos that stand out from the crowd. Happy editing!